|
|||||||
| منتدى المعلمين والمعلمات يهتم هذا القسم بعرض أخبار التعليم وما يخص شؤون المعلمين و المعلمات |
| البحث في المنتدى |
| بحث بالكلمة الدلالية |
| البحث المتقدم |
| الذهاب إلى الصفحة... |

|
|
|
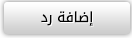 |
|
|
أدوات الموضوع | انواع عرض الموضوع |
|
#1
|
|||
|
|||
|
طريقه مبتكرة ومتميزة واسلوب سهل وشيق للطالب والمعلم نقدم لكم مايكروسوفت أوفس 2020مـ تحميل مرفقات WORD+pdf  الإدارة العامة للمناهج التطبيقات المكتبية الحقيبة التدريبية التطبيقات المكتبية )بنين & بنات( التدريب المجتمعي الإدارة العامة للمناهج الإدارة العامة للمناهج التطبيقات المكتبية 1 مقدمة الحمد لله وحده والصلاة والسلام على من لا نبي بعده، محمد بن عبد الله وعلى آلة وصحبه، وبعد: من منطلق حرص المؤسسة العامة للتدريب التقني والمهني وتماشيا مع تحقيق رؤية التحول الوطني والمساهمة في الخدمة المجتمعية رأت أن تتقدم خدمات تدريبية بعض الحقائب التدريبية بشكل مُبسط في محتوى تدريبي تقديمه في دورات قصيرة لا تتجاوز 16 ساعة تدريب في الأسبوع، تُقدم لجميع شرائح المجتمع الراغبين في اكتساب مهارات في أحد التخصصات التي تهمهم في حياتهم اليومية. وتتناول هذه الحقيبة التدريبية " التطبيقات المكتبية" لمتدربي برامج التدريب المجتمعي موضوعات حيوية تتناول الثقافة المهنية واكتساب المهارات الأولية لهذا البرنامج التدريبي. والإدارة العامة للمناهج وهي تضع بين يديك هذه الحقيبة التدريبية تأمل من الله عز وجلً أن تسهم بالشكل مباشر في تأصيل المهارات الضرورية اللازمة، بأسلوب مبسط يخلو من التعقيد، مدعم بالتطبيقات والأشكال التي تدعم عملية اكتساب هذه المهارات. والله نسأل أن يوفق القائمين على إعدادها والمستفيدين منها لما يحبه ويرضاه، إنه سميع مجيب الدعاء. الإدارة العامة للمناهج الإدارة العامة للمناهج التطبيقات المكتبية 2 الفهرس الموضوع رقم الصفحة مقدمة 1 الفهرس 2 تمهيد 3 مقدمة عن شبكات الحاسب الآلي ومكوناتها وأنواعها 4 مميزات الحاسب الآلي 4 أنواع الحاسبات )حسب الحجم( 5 مكونات الحاسب الآلي 9 نظام تشغيل الويندوز 18 تشغيل التطبيقات 21 مميزات شبكة الإنترنت 37 البريد الإلكتروني 42 إنشاء بريد الإلكتروني 47 كتابة رسالة إلكترونية 52 استخدام تقويم البريد الإلكتروني 54 تطبيق الوورد 55 فتح وحفظ المستندات 55 طباعة وحذف النصوص 58 تنسيق النصوص 60 تطبيق الأنماط 63 إضافة غلاف وحدود 68 إدراج الجداول والمخططات 71 إنشاء الفهرس وترقيم الصفحات 71 حفظ الملف بصيغة مختلفة 80 تطبيق البوربوينت 84 فتح وحفظ المستندات 85 إضافة محتوى إلى الشرائح 86 إضافة وحذف الشرائح 90 تنسيق النص 92 تنسيق الشرائح 98 عرض وطباعة العرض التقديمي 109 الإدارة العامة للمناهج التطبيقات المكتبية 3 تمهيد الهدف العام من الحقيبة: يهدف هذا البرنامج إلى إكساااااااااب المتدرب المهارات والمعلومات الأساااااااااسااااااااية التطبيقات المكتبية. تعريف بالحقيبة: تقدم هذه الحقيبة المفاهيم الأولية الأساسية عن التطبيقات المكتبية، حيث سيت مكن المتادرب من التعرف على التطبيقاات المكتبياة وأنواعهاا، تطبيق الوورد ، تطبيق البوربوينات، البريد الألكتروني ، بالإضافة إلى معرفة مدخلات ومخرجات الحاسب الآلي. الوقت المتوقع لإتمام التدريب على مهارات هذه الحقيبة التدريبية: يتم التدريب على مهارات هذه الحقيبة في 16 ساعة تدريبية، موزعة كالتالي: الوحدة 1: مقدمة عن الأنترنت والحاسب الآلي 4 ساعات تدريبية الوحدة 2: مايكروسوفت وورد 4 ساعات تدريبية الوحدة 3: مايكروسوفت بوربوينت 4 ساعات تدريبية الوحدة 4: البريد الألكتروني 4 ساعات تدريبية الأهداف التفصيلية للحقيبة: من المتوقع في نهاية هذه الحقيبة التدريبية أن يتقن المتدرب ما يلي: 1 . المعرفة التامة عن مدخلات ومخرجات الحاسب الآلي. 2 . معرفة استخدام تطبيق الوورد. 3 . معرفة استخدام تطبيق البوربوينت. 4 . معرفة استخدام البريد الألكتروني. 5 . القدرة على طباعة. 6 . أرسال والرد على البريد الألكتروني.. الإدارة العامة للمناهج التطبيقات المكتبية 4 مقدمة عن شبكات الحاسب الآلي ومكوناتها وأنواعها تعريف تقنية المعلومات: هي مصطلح عام يطلق على المعدات والبرامج والأنظمة المستخدمة لإدارة ومعالجة المعلومات والمحافظة عليها ضمن الشركة أو المؤسسة. مقدمة الحاسب الآلي تعريف الحاسب الآلي هو عبارة عن آلة الكترونيه يمكن بواسطتها تخزين البيانات ومعالجتها لاستخراج المعلومات، ومن ثَمَّ استرجاعها مرة أخرى متى ما طلب ذلك. Information and Data المدخلات للجهاز تسمى بيانات حيث يقوم الحاسب بمعالجتها أو تخزينها و أما المخرجات عبارة عن معلومات أو نتائج. مميزات الحاسب الآلي: 1 . السرعة: في إجراء العمليات الحسابية و معالجة البيانات. 2 . الدقة: حيث أن نسبة خطأها بسيطة جداً لدرجة إهماله. 3 . إمكانية التخزين: لكم هائل من المعلومات سواء على أقراص داخليه )تخزين داخلي( أو على أقراص خارجية )تخزين خارجي(. 4 . اقتصادية من ناحيتين )التكلفة، الوقت( 5 . الاتصالات الشبكية: توفر خدمات الاتصال الشبكي السريع مما يوفر الوقت و المجهود و التكلفة مثل: خدمة الشبكة العالمية )الويب، الإنترنت(. الإدارة العامة للمناهج التطبيقات المكتبية 5 أنواع الحاسبات )حسب الحجم(  Super Computer) الحاسبات العملاقة Super Computer) الحاسبات العملاقة1 . تعتبر آلات سريعة جداً و لديها القدرة على تشغيل العشرات من البرامج في وقت واحد. 2 . تخزين بلايين الأحرف في الذاكرة و يستخدم لهذا الهدف أحدث تقنيات التكنولوجيا. 3 . يمكن ربطها بالمئات من أجهزة الوحدات الطرفية. 4 . يمكن أن تصل تكلفة مثل هذه الأجهزة إلى ملايين الدولارات. 5 . تستخدم فقط في مجالات البحوث العلمية الحكومية و الجامعات و في المراكز الصناعية التطبيقية.  Main Frames) الحاسبات الكبيرة Main Frames) الحاسبات الكبيرة1 . تمتاز بسرعتها العالية جدا. 2 . مقدرتها على خدمة مئات المستخدمين في الوقت نفسه. الإدارة العامة للمناهج التطبيقات المكتبية 6 3 . تملك سعة تخزين عالية. 4 . ترتبط هذه الحواسيب غالباً مع طرفيات و يمكن استخدامها في الشركات الكبيرة و الجامعات.  Mini Computers) الحاسبات المتوسطة Mini Computers) الحاسبات المتوسطة1 . أقل حجما و قدرة تخزينية و سرعة تشغيل من التي قبلها. 2 . مناسبة للاستعمال للأعمال التجارية الصغيرة و المتوسطة و في عمليات التحكم الصناعي و اتصالات المعلومات. 3 . تحتاج إلى عدد لا يتجاوز الثماني أفراد تقريبا للعمل عليها. 4 . أقل تكلفة من الحاسبات الكبيرة. الإدارة العامة للمناهج التطبيقات المكتبية 7  Micro Computers) الحاسبات الدقيقة Micro Computers) الحاسبات الدقيقة1 . أصغر الأنواع حجما ذو قدرة تخزينية محدودة. .Personal Computer 2 . تسمى بالحاسبات الشخصية أو المنزلية 3 . تؤدي الأعمال الغير معقدة و عامة الغرض. 4 . تعتبر أرخص الحاسبات لا يمكن استخدامه من قبل أكثر من شخص واحد في نفس الوقت. محطة العمل: تشبه محطة العمل الحاسب الشخصي من حيث أن مستخدمه واحد، و لكنه أقوى من حيث المعالجة للبيانات و التخزين و إمكانية عرض الرسوم أو الألوان بدقة عالية على شاشة عرض الجهاز، و لهذا يستخدم هذا النوع من قبل المهندسين و العلماء و في المختبرات و المصانع، أي المجالات التي تتطلب معالجة عالية جداً. الإدارة العامة للمناهج التطبيقات المكتبية 8 حاسب التحكم: يستخدم هذا النوع في عمليات التحكم و المراقبة للأجهزة المختلفة مثل الأجهزة الصناعية و الطبية و وسائل النقل كالطائرات و السيارات لإصدار إشارات التنبيه في حال وجود خلل أو عطل في مجال كما يستخدم في وسائل الاتصالات مثل المقاسم و السنترالات لتولي عمليات تحويل المكالمات الهاتفية و الاستجابة لطلبات مستخدم الهاتف. الإدارة العامة للمناهج التطبيقات المكتبية 9 مكونات الحاسب الآلي: Hardware المكونات المادية .(Processing Unit) 1 . وحدة المعالجة المركزية .(Memory Unit) 2 . وحدة الذاكرة .(Input Units) 3 . وحدات الإدخال .(Output Units) 4 . وحدات الإخراج .(Storage Unit) 5 . وحدات التخزين الإدارة العامة للمناهج التطبيقات المكتبية 10 (Processing Unit) وحدة المعالجة المركزية Control Unit وحدة التحكم Arithmetic and Logic Unit “ALU” وحدة الحساب والمنطق MHz وهي الميجاهرتز CPU وحدة قياس سرعة (Memory Unit) وحدة الذاكرة الإدارة العامة للمناهج التطبيقات المكتبية 11 1 . ذاكرة الوصول العشوائي 2 . تفقد محتوياتها بمجرد إيقاف تشغيل الجهاز 3 . تستخدم للاحتفاظ المؤقت بالبيانات أثناء العمل على الجهاز و الملفات القابلة للتغير أو الكتابة عليها. 4. هي ذاكرة للمستخدم يمكنه التعامل معها و تعديل بياناتها. 1 . ذاكرة القراءة فقط 2 . لا تفقد محتوياتها عند إيقاف تشغيل الجهاز 3 . تحتفظ بالبيانات الأساسية التي يحتاجها الجهاز لبدء التشغيل و الغير قابلة للتغييرمثل )معلومات وحدات الإدخال و الإخراج المتصلة بالجهازو ملفات نظام التشغيل. 4 . لايمكن تعديل بياناتها إلا من قبل مبرمجين متخصصين. Input Units وحدات الإدخال الإدارة العامة للمناهج التطبيقات المكتبية 12 Output Units وحدات الإخراج وحدات تستخدم للإدخال و الإخراج الإدارة العامة للمناهج التطبيقات المكتبية 13 Storage Unit وحدات التخزين وحدات تخزين داخلية (Hard Disks )الأقراص الصلبة وحدات تخزين خارجية )القرص المرن، الذاكرة الفلاشية، القرص الصلب الخارجي( الإدارة العامة للمناهج التطبيقات المكتبية 14 :Storage Unit وحدات التخزين تستخدم لتخزين البيانات و يمكن استرجاعها إذا طلب المستخدم وهي وحدات لا تفقد محتوياتها عند إيقاف التشغيل. ملاحظة: يطلق اسم الأقراص الضوئية على كل من الأقراص الرقمية و الأقراص المدمجة و ذلك لأنها تستخدم تقنية الليزر في تخزين البيانات. الإدارة العامة للمناهج التطبيقات المكتبية 15 مقارنة بين الأنواع الرئيسية لوحدة تخزين البيانات زيادة السرعة و سعة التخزين زيادة التكلفة المادية الإدارة العامة للمناهج التطبيقات المكتبية 16 المكونات المادية Hardware قياس بيانات الحاسب الآلي وأساسها ثنائي أي 0,1 Bit الوحده الاساسيه هي Byte = 8 Bits. Kilo Byte (KB) = 1024 Byte. Mega Byte (MB) = 1024 KB. Giga Byte (GB) = 1024 MB. RAM وحدات قياس سعة الذاكرة العشوائية MHz وهي الميجاهرتز CPU وحدة قياس سرعة صندوق الحاسب: الإدارة العامة للمناهج التطبيقات المكتبية 17 من وظائف اللوحة الأم توزيع الطاقة الكهربائيه جسر نقل المعلومات أسباب التسمية للقرص الصلب والمرن مادة القرص الصلب قاسية بينما مادة القرص المرن مرنه قابلة للثني لذلك يتم حمايتها باستخدام غطاء بلاستيكي خارجي، وسميت بالأقراص نظرا للشكل الدائري المكونات البرمجية للحاسب وتطوير النظم Software المكونات البرمجية البرامج او البرمجيات: هو عبارة عن مجموعة من الأوامر والتعليمات مرتبة بتسلسل معين ويقوم الجهاز بتنفيذها لتحقيق غرض معين. الإدارة العامة للمناهج التطبيقات المكتبية 18 Operating System نظام التشغيل نظام التشغيل: هو عبارة عن مجموعة من البرامج التي تستخدم في تشغيل الحاسب وفي التعامل مع مكوناته وفي ادارة البرامج والتطبيقات. وظائف نظام التشغيل: 1 . التحكم في مسار البيانات. 2 . تحميل البرامج إلى الذاكرة. 3 . التحكم في وحدة الذاكرة الرئيسية. 4 . التحكم في وحدات الإدخال و الإخراج. 5 . اكتشاف الأعطال الوحده الثانيه : نظام التشغيل ويندوز ) 7( وادارة الملفات 1 . تشغيل البرنامج وإغلاقه وأقسام الشاشة الرئيسية. 2 . فتح النوافذ والتحكم بها وتنسيق قائمة )ابدأ(. الإدارة العامة للمناهج التطبيقات المكتبية 19 3 . ترتيب النوافذ المفتوحة والتنقل بينها وإظهار وإخفاء أقسام النافذة . 4 . العمل على أيقونات سطح المكتب . 5 . التغيير على إجراءات سطح المكتب . 6 . مفردات التعامل مع الملفات والمجلدات والأقراص ورموزها ومكوناتها . 1.تشغيل نظام النوافذ وأقسام الشاشة الرئيسية فبعد تشغيل الجهاز )بالضغط على زر التشغيل الموجود ضمن صندوق الحاسب( ستظهر لنا واجهة سطح المكتب التي تعتبر هي مساحة العمل الأساسية لكافة الأوامر التي تطلب من الحاسب . وتظهر عادة الأجزاء التالية على سطح المكتب: أقسام شريط المهام: يُمكنك نظام التشغيل )ويندوز 7( من تشغيل أكثر من ملف أو برمجية في الوقت الواحد بحيث تظهر أيقونات كل هذه البرمجيات أو الملفات على شريط المهام، مما يسهل عليك التنقل بينها بواسطة النقر بزر الفأرة الأيسر على الأيقونات الموجودة على شريط المهام. الإدارة العامة للمناهج التطبيقات المكتبية 20 إيقاف تشغيل نظام النوافذ إنهاء العمل الأمن: لإنهاء العمل على نظام التشغيل )ويندوز 7( بطريقة صحيحة وآمنة، اتبع الإرشادات التالية: 1.أغلق كافة التطبيقات الفاعلة على النظام. 2.انقر على زر )ابدأ( للوصول لقائمة الخيارات. 3.انقر على زر )إيقاف التشغيل( . 4.انتظر قليلاً ليتم إغلاق الجهاز تلقائياً مع الاحتفاظ بكافة التعريفات والتعديلات التي تم إجراؤها من قبل المستخدم على بيئة النظام. 5.أو اضغط على السهم الموجود بجانب إيقاف التشغيل حيث ستظهر قائمة إيقاف التشغيل. 6.اختر من القائمة الخيار المناسب للإغلاق. الإدارة العامة للمناهج التطبيقات المكتبية 21 واختر من القائمة ماذا تريد من الكمبيوتر أن يفعل. ) Alt+F 7.أو اضغط على مفتاحي ) 4 تشغيل التطبيقات: للوصول إلى البرمجيات المعرفة على جهازك وتشغيلها: 1.انقر على مفتاح )ابدأ( الموجود على الشريط الظاهر في أسفل شاشة سطح المكتب، لتظهر مباشرة قائمة البدء التي تظهر عليها مجموعة من التطبيقات الرئيسية منها )خيار البحث، كافة البرامج،...(. الإدارة العامة للمناهج التطبيقات المكتبية 22 1.انقر على زر )كافة البرامج( لتظهر أسماء كافة البرامج المعرفة على الجهاز )مع ملاحظة ظهورها غالباً ضمن مجموعات فرعية(. 2.فتح النوافذ والتحكم بها وتنسيق قائمة )ابدأ( سميَّ نظام النوافذ بهذا الاسم لأن أي برنامج أو مستند أو ملف يتم فتحه في مربع خاص يكون على شكل نافذة ويتم فتح نافذة أي )برنامج/ ملف( بالنقر المزدوج على أيقونة البرنامج أو الملف المُراد فتحه ليتم مباشرة فتح البرنامج/ الملف المعني. الإدارة العامة للمناهج التطبيقات المكتبية 23 التحكم بحجم النافذة على الشاشة : يُمكنك برنامج التشغيل من التحكم بحجم الشاشة من خلال أزرار التحجيم: 1 . زر إغلاق النافذة: ويقوم بإغلاق البرمجية أو الملف وإيقاف تشغيله نهائياً. 2 . زر تكبير النافذة: ويقوم بتكبير النافذة لتصبح ملء الشاشة. 3 . . زر توسيط النافذة: ويقوم بتصغير النافذة لتغطي مساحة محددة من الشاشة. 4. زر تصغير الشاشة: ويقوم بتصغير الشاشة لتبقى أيقونتها نشطة على شريط . 4 المهام. الإدارة العامة للمناهج التطبيقات المكتبية 24 تنسيق قائمة ابدأ يُمكنك نظام التشغيل )ويندوز 7( من إضافة وحذف محتويات قائمة )ابدأ( باتباع الخطوات التالية: 1. انقر بزر الفأرة الأيمن على الأيقونة المراد وضع اختصار الوصول على سطح المكتب من قائمة )كافة البرامج( أو قائمة )ابدأ(، لتظهر قائمة خيارات. الإدارة العامة للمناهج التطبيقات المكتبية 25 2 . انقر على خيار )إرسال إلى( ثم خيار )سطح المكتب(، لتظهر الأيقونة على سطح المكتب مباشرة. لتغيير اسم الأيقونة ضمن قوائم )ابدأ( الرئيسية أو الفرعية وكذلك أيقونات سطح المكتب: 1. انقر بزر الفأرة الأيمن على الأيقونة المعنية، لتظهر قائمة خيارات. 2.انقر على خيار )إعادة تسمية( ليسمح نظام التشغيل مباشرة بتعديل الاسم من خلال التعديل على أحرف الاسم الأصلي. لتثبيت الاسم الجديد (Enter ) 3.انقر خارج مربع الاسم أو اضغط على مفتاح 3.ترتيب النوافذ المفتوحة والتنقل بينها وإظهار وإخفاء أقسام النافذة ترتيب النوافذ المفتوحة على سطح المكتب يُمكنك نظام التشغيل )ويندوز 7( من فتح نافذة أو أكثر لبرنامج/ملف في الوقت ذاته لتظهر على سطح المكتب والتبديل بين هذه النوافذ للعمل عليها. الإدارة العامة للمناهج التطبيقات المكتبية 26 للبدء ترتيب النوافذ المفتوحة اتبع الخطوات التالية: 1.انقر بزر الفأرة الأيمن على شريط المهام لتظهر قائمة الخيارات 2.انقر على أي من أنواع الترتيب المتاحة ليتم تغيير عرض النوافذ المفتوحة. أ. تتالي الإطارات. الإدارة العامة للمناهج التطبيقات المكتبية 27 ب . إظهار الإطارات بشكل مكدس . ج . إظهار الإطارات جنباً إلى جنب تنشيط النوافذ : يقصد بتنشيط النافذة: جعلها في مقدمة النوافذ المفتوحة وتمكين المستخدم من العمل عليها من خلال وحدات الإدخال والإخراج، ويتم تنشيط النافذة بالنقر على أيقونتها الموجودة على . )Alt+Tab( شريط المهام، أو الضغط على مفتاحي إذا كانت النوافذ المفتوحة في وضع التوسيط )التحجيم( يمكنك النقل بينها بالنقر فقط على النافذة المُراد تفعيلها الإدارة العامة للمناهج التطبيقات المكتبية 28 للوصول إلى الملفات المخزنة على الجهاز: 1.انقر على قائمة )ابدأ( لتظهر قائمة ابدأ. 2.ستظهر مجموعة الملفات التي يحتاجها المستخدم على يمين قائمة )ابدأ(. 3.انقر على خيار )الكمبيوتر 4.ستظهر نافذة أقسام وحدات التخزين على جهازك الشخصي 5. انقر نقراً مزدوجاً على وحدة التخزين المناسبة لتصل إلى الملفات والمجلدات المخزنة عليها ومنها مجلدات وملفات نظام التشغيل ذاته الإدارة العامة للمناهج التطبيقات المكتبية 29 التغيير على إجراءات سطح المكتب يُمكنك نظام التشغيل )ويندوز 7( من تحدّيد لون خلفية وإطار سطح المكتب وشاشة التوقف والأصوات المرافقة للتغيير وغيرها من الإجراءات ، ويتم ذلك باتباع الخطوات التالية: 1 . انقر على أي مكان من سطح المكتب لتظهر قائمة خيار سطح المكتب. 2 . انقر على خيار )تخصيص( الإدارة العامة للمناهج التطبيقات المكتبية 30 3 . سيظهر مربع حوار )إضفاء طابع شخصي على المظهر والأدوات(. 4 . نفذ العمليات المبينة أدناه على كل خيار. تغيير لون الإطار ومظهره : مكنك هذا الخيار من تغيير لون إطار الشاشة وشريط المهام. 1.انقر على خيار )تغيير لون الإطار ومظهره( ليظهر مربع الألوان المتاحة. 2.انقر على اللون المناسب، ثم انقر )موافق (لتثبيت التغيير. 3.انتقل لسطح المكتب لمشاهدة تأثير التغيير. الإدارة العامة للمناهج التطبيقات المكتبية 31 (Desktop( تغيير خلفية سطح المكتب يمكنك هذا الخيار من تغيير الصورة الظاهرة على سطح المكتب. 1 . انقر على خيار )خلفية سطح المكتب( ليظهر مربع الصور المتاحة. 2 . انقر على الصورة المناسبة، ثم انقر )موافق (لتثبيت التغيير. 3 . انتقل لسطح المكتب لمشاهدة تأثير التغيير. تغير إعدادات العرض : يمكنك هذا الخيار من ضبط دقة الشاشة وإضفاء مزيد من السهولة على قراءة ما يظهر على الشاشة. 1.انقر على خيار العرض وستظهر الصفحة الرئيسية للوحة التحكم. 2.انقر على ضبط الدقة وذلك من أجل تغيير مظهر شاشة العرض. 3.انقر بالفأرة على مربع الدقة لزيادة أو تخفيض عدد نقاط اللون في البوصة المربعة الواحدة. 4.انقر على زر )تطبيق( ثم زر )موافق( لتثبيت الخيار. 5.انتقل لسطح المكتب لمشاهدة تأثير التغيير الإدارة العامة للمناهج التطبيقات المكتبية 32 مفردات التعامل مع الملفات والمجلدات والأقراص ورموزها ومكوناتها يمكن التعرف على مسميات الأقراص ومحتوياتها من ملفات ومجلدات باتباع الخطوات التالية: 1 . انقر على خيار )كمبيوتر( ضمن قائمة ابدأ اليمنى. 2 . أو انقر نقراً مزدوجاً على أيقونة )جهاز الكمبيوتر( الموجودة على سطح المكتب، ليتم مباشرة فتح النافذة الخاصة بها. الإدارة العامة للمناهج التطبيقات المكتبية 33 3 . سيبدأ نظام التشغيل بعرض أيقونات الأقراص الصلبة والأقراص الخارجية )المرنة، المدمجة(. 4 . لعرض محتويات المجلد: انقر نقراً مزدوجاً على المجلد المطلوب عرض محتوياته لتظهر الملفات كما بالشكل المجاور. (******s) وليكن 5 . لعرض محتويات القرص الصلب/ المحلي: انقر نقراً مزدوجاً على أيقونة القرص ليتم عرض تفرعات القرص والتي تسمى )مجلدات( وتظهر كما ،(C  الصلب الصلبيلي. الإدارة العامة للمناهج التطبيقات المكتبية 34 تطبيق الوورد باد تطبيق الرسام الإدارة العامة للمناهج التطبيقات المكتبية 35 تمارين 1.شغل نظام النوافذ على جهازك؟ 2.قم بإيقاف تشغيل النظام؟ 3.أضف أي من البرامج إلى شريط الوصول السريع؟ 4.أضف أي من البرامج إلى قائمة )ابدأ(؟ 5.ضع جهازك في وضع )الاستعداد(؟ 6.أغلق جهازك بشكل أمن ثم قُم بإعادة تشغيله مرة ثانية؟ 7.ما هي الأقسام التي يتكون منها )شريط المهام(؟ 8.انسخ أيقونة برنامج معالج النصوص لتظهر مباشرة على قائمة )ابدأ( الرئيسية؟ 9.عدل خصائص قائمة )ابدأ( الرئيسية لتمكينه من إظهار 20 أيقونة وصول مباشر؟ 10 .أدخل على قائمة )كافة البرامج( وإنشاء اختصار وصول لبرنامج معالج النصوص على سطح المكتب؟ 11 .ابحث عن ملفات صور بواسطة أمر البحث، ثم أنشاء اختصار وصول لأحد الصور على سطح المكتب؟ 12 .احذف اختصار الوصول للصورة الذي أنشئ في النقطة السابقة؟ 13 .أعد تخزين اختصار الوصول مرة ثانية من سلة المهملات؟ 14 .افتح أي نافذتين على نظام تشغيل النوافذ؟ 15 . ابدأ بالتنقل أو التبديل بين النوافذ المفتوحة )تنشيط نافذة معينة(؟ 16 . ابدأ بترتيب النوافذ: )تتالي، تجانب أفقي، تجانب عمودي(؟ 17 . أغلق جميع النوافذ المفتوحة؟ 18 .افتح أيقونة سلة المحذوفات، ثم قم بإظهار شريط الأدوات )شريط العنوان، أزرار قياسية(؟ 19 . غيّر خلفية سطح المكتب بأي خلفية من الخلفيات المتاحة؟ 20 .غيّر شاشة التوقف بأي شاشة من الشاشات المتاحة وبتوقيت 3 دقائق؟ 21 .غيّر إطار الشاشة للون الأحمر؟ الإدارة العامة للمناهج التطبيقات المكتبية 36 22 .حدّد الصوت عند حذف محتويات سلة المهملات بأي من الأصوات المتاحة؟ 23 .غيّر نظام دقة اللون ولاحظ تأثره على شاشة سطح المكتب؟ 24 .ثبت قيمة جودة الألوان ) 32 بت(؟ مقدمة عن الانترنت المقصود بالإنترنت: هو أن الإنترنت عبارة عن شبكة متفرعة إلى العديد من الفروع الحاسوبية فتقوم بإيصالها جميعها معاً وتمكنها من تبادل المعلومات فيما بينها ، وتسهل عليها الاتصال بطريقة سريعة. إن المعلومات المتوفرة على شبكة الإنترنت يستطيع أي إنسان أيّاً كان على وجه الأرض الوصول إليها والاستفادة منها ، في شتى الأشكال الموجودة. الملخص مقدمة عن الانترنت. مستعرض الويب. موقع الويب. عنوان الويب. الارتباطات. موفر خدمة الانترنت. الشبكة العنكبوتية العالمية البريد الالكتروني. عنوان البريد الالكتروني. الإدارة العامة للمناهج التطبيقات المكتبية 37 الأمان والتأمين وحقوق الملكية. مميزات شبكة الإنترنت: 1 . يعتبر الإنترنت من أحدث الوسائل التي اختصرت الزمن ونقلت البشرية إلى عالم جديد من العلم والمعرفة. 2 . الحصول على المعلومات للدراسات والأبحاث بكل سهولة ويسر. 3 . يساعد على الاتصال بالعالم بأسرع وقت وأقل تكلفة. 4 . الاستفادة من البرامج التعليمية الموجودة على الإنترنت. 5 . الاطلاع على آخر الأبحاث العلمية والتربوية في كل المجالات. 6 . الاطلاع على آخر الإصدارات من المجلات والنشرات العلمية. 7 . وأيضاُ بعض المواقع تقوم بنشر التقارير والأبحاث المفيدة. مستعرض الويب عبارة عن برنامج يجد ويعرض النصوص والصور وغيرها من البيانات من الشبكة العنكبوتية العالمية أو بعض الشبكات الأخرى الإدارة العامة للمناهج التطبيقات المكتبية 38 مثل: تنتهي عادة عناوين المواقع بحروف ترمز الى اسم المنظمة او البلد التي تنتمي اليها صاحب العنوان النطاق )اللاحقة( معناه مؤسسة تجارية .com مؤسسة حكومية .gov مؤسسة غير تجارية ) غير ربحية( .org الشبكات .net الإدارة العامة للمناهج التطبيقات المكتبية 39 مؤسسة تعليمية .edu الهيئات العسكرية .mil استخدام الجوجل كروم - فتح الفاير فوكس لفتح تطبيق google chrome" اكتب ، “fire fox عند فتح شاشة البدء وانقر على أول نتيجة. الإدارة العامة للمناهج التطبيقات المكتبية 40 الانتقال في جوجل كروم عند فتح تطبيق جوجل كروم، ستظهر نافذة التطبيق ويتم تحميل صفحة ويب بشكل تلقائي، وهذا ما يسمى بالصفحة الرئيسية لموقع ويب تم اختياره سابقا كصفحة رئيسية، وسترى أيضا شريط العنوان في أعلى النافذة مع بعض الأوامر وعلامات التبويب الأساسية. الإدارة العامة للمناهج التطبيقات المكتبية 41 تحديث الصفحة ويمكنك القيام بذلك في المتصفح بالنقر على زر تحديث الذي يظهر على يسار حقل عنوان الموقع الإلكتروني في شريط التنقل. الانتقال للخلف وللأمام يقوم زر السابق بالعودة إلى الصفحة السابقة التي زرتها في حين يقوم للأمام بالذهاب إلى الصفحة التي عدت منها، وإذا لم تستخدم زر "السابق" فسيتم تعطيل زر "للأمام": الدخول إلى موقع إلكتروني عبر الارتباط التشعبي يتم عرض الارتباطات التشعبية عادة بنص مسطر ازرق اللون مثل هذا. فتح نافذة جديدة ويختلف هذا الأمر عن استخدام علامات التبويب حيث أن النوافذ الجديدة تكون مستقلة عن بعضها البعض تماما استخدام مسرعات الويب تحسن مسرعات الويب من قدرتك على العمل على النص في صفحات الويب، ويمكنك أن تحدد المسرعات التي قمت بتثبيتها من خلال اختيار نص على صفحة ويب والنقر عليه بالزر الأيمن: الإدارة العامة للمناهج التطبيقات المكتبية 42 ما هي المفضلة؟ المفضلة عبارة عن محدد مواقع معلومات محفوظ يمكنك دخوله في أي وقت تشاء فتح مركز المفضلة مركز المفضلة هو جزء يظهر تلقائياً على الجانب الأيسر من نافذة المتصفح، ويمكنك إظهاره بالنقر على عرض – أشرطة المستكشف - المفضلة: الإدارة العامة للمناهج التطبيقات المكتبية 43 الواقعة في الركن العلوي الأيسر من الجزء X تثبيت وإغلاق مركز المفضلة لاحظ الأمر الواقع في الركن العلوي الأيمن عند فتح مركز المفضلة. أنقر هذا الأمر لإبقاء مركز المفضلة على الجانب الأيمن من النافذة، لإغلاق الجزء، فقط أنقر إضافة الصفحة كمفضلة عندما تنتهي من تصفح صفحة تريد زيارتها مستقبلاً، أنقر قائمة المفضلة ← إضافة إلى المفضلة حذف المفضلة والمحافظة عليها لحذف مفضلة غير مستخدمة، أو لإجراء أي تعديل على مفضلاتك، أنقر قائمة المفضلة ← تنظيم المفضلة الإدارة العامة للمناهج التطبيقات المكتبية 44 اختر المفضلة أو مجلد المفضلة الذي تريد إعادة تسميته أو حذفه ثم أنقر الأمر المناسب، ستحتاج إلى تأكيد أي محذوفات، أنقر إغلاق بعد الانتهاء من مربع تنظيم المفضلة. دخول المفضلة لدخول مفضلة، إفتح مركز المفضلة ثم أنقر الرابط الذي تريد دخوله طباعة صفحتك يمكنك طباعة صفحة المواقع الإلكترونية فور رضاك عن اتجاه وتصميم الصفحة ، أيقونة الطباعة على ، Ctrl + P ، ويمكن إنجاز هذا ببعض الطرق المختلفة: ملف ← طباعة شريط الأوامر الإدارة العامة للمناهج التطبيقات المكتبية 45 حفظ الصور من المواقع الإلكترونية Save ( أنقر بيمين الفارة على الصورة التي تريد حفظها ثم أنقر أحفظ الصورة باسم حيث يمكنك تحديد مكان حفظ )Save( سيعمل هذا على فتح مربع حفظ .)Picture As الصورة واسمها الإدارة العامة للمناهج التطبيقات المكتبية 46 تنزيل الملفات ولتنزيل ملف معين على جهازك، من صفحة الويب لديك قم بالنقر بالزر الأيمن للفأرة على أو النقر )Save target as( الملف الذي ترغب في تنزيله، ثم اختر الأمر حفظ الهدف باسم مباشرة على رابط الملف. الإدارة العامة للمناهج التطبيقات المكتبية 47 البحث داخل صفحة ويب يمكنك البحث عن موضوع معين في صفحة تقوم بتصفحها، لإظهار شريط البحث، أنقر من لوحة المفاتيح: Ctrl + F على تحرير – بحث في هذه الصفحة، أو اضغط سيظهر شريط البحث في الصفحة أسفل التبويبات، عندها سيقوم المتصفح بتظليل النص الذي تبحث عنه داخل صفحة الويب الحالية خلال كتابة موضوع البحث: عنوان البريد الالكتروني هو مجموعة من الحروف التي تعرف موقع صندوق البريد على النترنت بشكل فريد جميع عناوين البريد الالكتروني لها صيغة واحدة، وهي: اسم حساب الشخص. :Username اسم الشركة أو مزود الخدمة الذي يستضيف حساب البريد الإلكتروني.  omain omain@: علامة البريد الإلكتروني الإدارة العامة للمناهج التطبيقات المكتبية 48 من خلال البريد الالكتروني التالي : لا يحتوي عنوان البريد الالكتروني على مسافات جزءمن البريد المقصود بهذا الجزء من البريد الاسم او اسم المستخدم Ahmed 1 2 @ علامة آت@ فصل لكتابه البريد الالكتروني اسم الدومين )المجال ( wentic 3 الخ ...com , org ,net اللاحقة مثل .edu 4 البريد مسجل في المملكة العربية السعودية .sa 5 إنشاء حساب جيميل الإدارة العامة للمناهج التطبيقات المكتبية 49 أنشئ حساباً في جوجل الإدارة العامة للمناهج التطبيقات المكتبية 50 إدخال اسم المعلومات الأساسية إدخال كلمة السر الإدارة العامة للمناهج التطبيقات المكتبية 51 تأمين الحساب بكلمة سر قوية تأكيد المعلومات مرحبا بك في جوجل الإدارة العامة للمناهج التطبيقات المكتبية 52 كتابة رسالة إلكترونية الإدارة العامة للمناهج التطبيقات المكتبية 53 عند إضافتك لمستلمين إلى رسالتك، يكون لديك الخيار لإضافة حقل "نسخة إلى". وسيتمكن أي شخص في هذا الحقل من رؤية المستلمين الآخرين للرسالة إخفاء مستلمين )نسخة مخفية الوجهة( إذا كنت ترسل رسالة وترغب في إخفاء عنوان البريد الإلكتروني لمستلم، يمكنك إضافة هذا المستلم في حقل "نسخة مخفية الوجهة". الإدارة العامة للمناهج التطبيقات المكتبية 54 آلية عمل حقل "نسخة مخفية الوجهة" لن يعرف المستلمون أنك أضفت أي شخص في الحقل "نسخة مخفية الوجهة". طريقة استخدام تقويم جوجل تتيح لك قائمة المهام اليومية عرض أية مهام ذات تاريخ محدد، تحت التقويم تماما. وفي حال كانت هذه الميزة في وضعية إيقاف التشغيل، يمكنك تشغيلها بالنقر على علامة تبويب عرض – قائمة المهام اليومية – عادي، ستظهر قائمة المهام اليومية على طول أسفل التقويم: طريقة استخدام جوجل درايف الإدارة العامة للمناهج التطبيقات المكتبية 55 تتيح لك قائمة المهام اليومية عرض أية مهام ذات تاريخ محدد، تحت التقويم تماما. وفي حال كانت هذه الميزة في وضعية إيقاف التشغيل، يمكنك تشغيلها بالنقر على علامة تبويب عرض – قائمة المهام اليومية – عادي، ستظهر قائمة المهام اليومية على طول أسفل التقويم: Word معالجة الكلمات الوحدة 1: البدء في هذه الوحدة، سوف نتعلم كيفية: بالتعامل مع مايكروسوفت وورد البدء الدخول إلى حساب وورد إنشاء وحفظ وفتح المستندات الإدارة العامة للمناهج التطبيقات المكتبية 56 البدء على شاشة البدء ، انقر على نوع Word لفتح مايكروسوفت وورد، انقر على أيقونة 2013 المستند التي ترغب في إنشائها، ثم انقر على إنشاء لتأكيد العملية الدخول إذا كنت تستخدم ويندوز 8.1 ، وكان حساب المستخدم الخاص بك حساب مايكروسوفت، سيتم إدخالك عندما تفتح وورد حفظ المستندات لحفظ مستندك، انقر على ملف – حفظ باسم الإدارة العامة للمناهج التطبيقات المكتبية 57 فتح مستند إذا لم تفتح مستند بعد، انقر على رابط مستندات أخرى في الفئة الحالية من عرض الخلفية، Ctrl + O إذا فتحت مستندا بالفعل، تستطيع النقر على ملف – فتح أو استخدام اختصار إنشاء مستند جديد انقر على ملف – جديد، اختر بعد ذلك نوع المستند الذي ترغب بإنشائه الوحدة 2: المستند الأول في هذه الوحدة، سوف نتعلم كيفية: طباعة وحذف واختيار نص الإدارة العامة للمناهج التطبيقات المكتبية 58 استخدام قص ونسخ ولصق استخدام تراجع عن الكتابة وتكرار الكتابة البحث في المستند استخدام بحث واستبدال طباعة وحذف نص يتعين أن يكون في أي مستند تقوم بفتحه مؤشرا وميضيا. اطبع على لوحة المفاتيح لرؤية الحروف تظهر بواسطة المؤشر الوميضي. لحذف نص، استخدم مفتاح مسافة للخلف لإزالة العناصر إلى يسار المؤشر أو استخدم مفتاح حذف لإزالة العناصر إلى يمين المؤشر اختيار نص لاختيار نص، ضع الفأرة على إحدى نهايتي النص الذي تريد اختياره. اضغط بعد ذلك على زر الفأرة الأيسر واسحب الفأرة فوق النص. قم بعد ذلك بإفلات زر الفأرة عند الانتهاء الإدارة العامة للمناهج التطبيقات المكتبية 59 استخدام قص ونسخ ولصق تستطيع إيجاد أوامر قص ونسخ ولصق في علامة تبويب الصفحة الرئيسية وفي قائمة النقر الأيمن استخدام تراجع عن الكتابة وتكرار الكتابة للتراجع عن إجراء ما، انقر على أمر التراجع عن الكتابة على شريط أدوات الوصول السريع Ctrl + Z او اضغط على البحث في المستند تتمثل أسهل طريقة للبحث في مستند في جزء التنقل. وللبدء بالبحث، انقر على الصفحة Ctrl + F الرئيسية – بحث أو استخدم اختصار الإدارة العامة للمناهج التطبيقات المكتبية 60 استخدام بحث واستبدال والآن ، Ctrl + H لاستبدال نص، انقر على الصفحة الرئيسية – استبدال أو اضغط على اطبع ما تريد البحث عنه وما تريد استبداله به الوحدة 3: تنسيق النصوص، الجزء الأول في هذه الوحدة، سوف نتعلم كيفية: تغيير شكل الخط وحجمه ولونه تطبيق تأثيرات النص الأساسية تطبيق تأثيرات النص المتقدمة باستخدام أمر "تأثيرات النص وأسلوب الطباعة" استخدام مربع حوار الخط تغيير شكل الخط اختر النص وانقر على قائمة الخط على علامة تبويب الصفحة الرئيسية: الإدارة العامة للمناهج التطبيقات المكتبية 61 تغيير حجم الخط يعتبر تغيير حجم الخط مشابها لتغيير الشكل. ستجد قائمة حجم الخط في علامة تبويب الصفحة الرئيسية وشريط الأدوات المصغر تغيير لون الخط يعتبر تغيير لون الخط مشابها لتغيير الشكل والحجم. ستجد قائمة لون الخط في علامة تبويب الصفحة الرئيسية وشريط الأدوات المصغر الإدارة العامة للمناهج التطبيقات المكتبية 62 تطبيق تأثيرات النص الأساسية يوفر أيضا مايكروسوفت وورد تأثيرات النص لتحسين المستند. وتستطيع إيجاد هذه الأوامر في مجموعة الخط لعلامة تبويب الصفحة الرئيسية تطبيق تأثيرات النص المتقدمة يتضمن مايكروسوفت وورد 2013 بعض الأدوات المتقدمة التي يمكن أن تضيف المزيد من الذوق إلى النص. اختر النص وانقر على أمر "تأثيرات النص وأسلوب الطباعة" في علامة تبويب الصفحة الرئيسية الإدارة العامة للمناهج التطبيقات المكتبية 63 استخدام مربع حوار الخط يحتوي مربع حوار الخط على جميع خيارات تنسيق الخط. ولفتح مربع الحوار، يمكنك النقر على زر الخيار في مجموعة الخط على علامة تبويب الصفحة الرئيسية او النقر على الزر الأيمن في المستند والنقر على الخط: الوحدة 4: تنسيق النصوص، الجزء الثاني في هذه الوحدة، سوف نتعلم كيفية: تطبيق الأنماط على النص تغيير نسق المستند تغيير مجموعة أنماط تنسيق المستند اختيار لون أو خط أو مخطط تأثيرات جديدة استخدام الفرشاة إزالة التنسيق من النص تطبيق الأنماط لتطبيق نمط ما، اختر النص وانقر على النمط المرغوب في علامة تبويب الصفحة الرئيسية الإدارة العامة للمناهج التطبيقات المكتبية 64 تغيير النسق لتغيير المظهر الكلي للمستند، تستطيع تغيير النسق. وللبدء بذلك، انقر على تصميم – نُسق تغيير تنسيق المستند يأتي كل نسق مع عدد من مجموعات تنسيق المستند لمساعدتك على تخصيص شكل المستند. انقر على علامة تبويب التصميم وانقر على مصغرة التوسيط اختيار لون أو خط أو مخطط تأثيرات جديدة الإدارة العامة للمناهج التطبيقات المكتبية 65 تحتوي علامة تبويب التصميم أيضا على قوائم لتخصيص الألوان والخطوط والتأثيرات التي تستخدم في النسق استخدام الفرشاة تتيح لك الفرشاة نسخ التنسيق من أحد أجزاء النص إلى جزء آخر إزالة التنسيق لإزالة التنسيق من النص، اختر النص وانقر على الصفحة الرئيسية – مسح التنسيق. جرب مسح التنسيق عن الكلمة "التبريد" في المستند العينة الإدارة العامة للمناهج التطبيقات المكتبية 66 الوحدة 5: العمل على الفقرات في هذه الوحدة، سوف نتعلم كيفية: نقل النصوص إنشاء قوائم التعداد النقطي والقوائم الرقمية تغيير تباعد الأسطر محاذاة وضبط النصوص استخدام مربع حوار الفقرة نقل النصوص إحدى الطرق هي استخدام أداة القص واللصق. أو تستطيع سحب وإفلات النص. تطبيق التعداد النقطي والأرقام لإنشاء قوائم تعداد نقطي وقوائم رقمية، تستطيع اختيار النص الحالي والنقر على الأمر المناسب في علامة تبويب الصفحة الرئيسية أو في شريط الأدوات المصغر، أو النقر على الأمر وبعد ذلك طباعة القائمة الإدارة العامة للمناهج التطبيقات المكتبية 67 تغيير تباعد الأسطر لتغيير التباعد بين الأسطر في فقرة معينة، يتوجب عليك النقر أولا لوضع المؤشر في تلك الفقرة. ضع المؤشر في الفقرة. انقر بعد ذلك على الصفحة الرئيسية – تباعد الأسطر والفقرات: محاذاة وضبط النصوص لتغيير كيفية محاذاة النص بين الهوامش، استخدم الأوامر في مجموعة الفقرة في علامة تبويب الصفحة الرئيسية: )Ctrl + L محاذاة إلى اليسار )اختصار )Ctrl + E توسيط )اختصار )Ctrl + R محاذاة إلى اليمين )اختصار )Ctrl + J ضبط )اختصار الإدارة العامة للمناهج التطبيقات المكتبية 68 العمل على مربع حوار الفقرة يحتوي مربع حوار الفقرة على جميع خيارات تنسيق الفقرة. ولفتح المربع، فإنك تستطيع النقر على زر الخيار في مجموعة الفقرة على علامة تبويب الصفحة الرئيسية أو النقر على الزر الأيمن في المستند والنقر على فقرة الوحدة 6: تنسيق الصفحة في هذه الوحدة، سوف نتعلم كيفية: إضافة صفحة غلاف إلى مستند تنسيق النصوص في أعمدة إضافة علامة مائية إلى مستند تغيير لون الصفحة إضافة حد إلى الصفحة إدراج صفحة غلاف يأتي مايكروسوفت وورد 2013 مع عدد من صفحات الغلاف المصممة مسبقا. انقر على إدراج – صفحة غلاف واختر تصميما الإدارة العامة للمناهج التطبيقات المكتبية 69 تنسيق النص على شكل أعمدة لتنسيق نص على شكل أعمدة، اختر أولا النص المرغوب. اختر كامل النص في الصفحتين الثانية والثالثة. انقر بعد ذلك على تخطيط الصفحة – الأعمدة واختر عدد الأعمدة التي تريدها. إضافة العلامات المائية لإضافة علامة مائية إلى المستند، انقر على تصميم – علامة مائية واختر تصميم الإدارة العامة للمناهج التطبيقات المكتبية 70 تغيير لون الصفحة انقر على المستند لتفعيل المؤشر. ولتغيير لون جميع الصفحات في المستند، انقر على تصميم – لون الصفحة واختر لونا إضافة حد إلى الصفحة لإضافة حد إلى المستند، انقر على تصميم – حدود الصفحة الإدارة العامة للمناهج التطبيقات المكتبية 71 الوحدة 7: إدراج الرسوم والكائنات، الجزء الأول في هذه الوحدة، سوف نتعلم كيفية: إدراج الجداول إدراج المخططات SmartArt إدراج إدراج المعادلات إدراج لقطات الشاشة إدراج الجداول تتيح لك الجداول تنظيم النص والمعلومات والصور في المستند. وللبدء بذلك، انقر لوضع المؤشر حيث تريد أن يكون الجدول، انقر بعد ذلك على إدراج – جدول: الإدارة العامة للمناهج التطبيقات المكتبية 72 نظرة عامة على تبويبة أدوات الجداول تلاحظ ظهور علامتي تبويب جديدة عندما قمنا بإدراج جدول، التبويبة الأولى هي تصميم وتحتوي على: خيارات أنماط الجدول، مجموعة أنماط الجدول، مجموعة الحدود. تبويبة أدوات الجدول الأخرى هي التخطيط وتحتوي على: مجموعة الجدول، مجموعة الرسم، مجموعة الصفوف والأعمدة، مجموعة الدمج، مجموعة حجم الخلية، مجموعة المحاذاة، مجموعة البيانات. إدراج جدول سريع ولإضافة أحد هذه الجداول، أُنقر إدراج ثم جدول ثم الجداول السريعة وثم أُنقر الصورة المصغرة الإدارة العامة للمناهج التطبيقات المكتبية 73 تحديد بيانات الجدول لتحديد جدول، ضع مؤشر الماوس فوق أي جزء من الجدول. ثم أُنقر رمز السهم رباعي الرؤوس فوق الزاوية اليمنى العليا من الجدول نقل الجداول لنقل الجدول، قم بتحديده ثم أُنقر واسحبه إلى موقعه الجديد إضافة وحذف الصفوف والأعمدة سوف تجد أوامر إدراج وحذف صفوف وأعمدة الجدول من قائمة الزر الأيمن، بالإضافة إلى مجموعة الصفوف والأعمدة في تبويبة تخطيط أدوات جدول التحكم بحجم الصفوف والأعمدة والجداول لاستخدام الضبط اليدوي لحجم الصفوف والأعمدة، أُنقر واسحب فاصل الصف أو العمود دمج وتقسيم الخلايا قد يكون هناك أوقات تريد فيها دمج مجموعة من الخلايا في خلية واحدة، للقيام بذلك قم بتحديد الخلايا لدمجها والنقر على أمر دمج الخلايا من تبويبة تخطيط أدوات الجدول تقسيم الجدول يوفر معالج النصوص "وورد" أداة لتقسيم الجدول إلى قسمين. أولاً، قم بوضع المؤشر في الصف الذي تريده أن يكون الأول في الجدول الجديد. بعد ذلك، قم بنقر أمر تقسيم الجدول في قائمة تبويبة تخطيط أدوات الجدول إدراج المخططات تتيح لك المخططات عرض البيانات على شكل بياني. وللبدء بذلك، لنختر البيانات التي نريد استخدامها. انقر داخل الجدول في المستند العينة. وانقر بعد ذلك على أدوات الجدول – تخطيط – تحديد – تحديد جدول الإدارة العامة للمناهج التطبيقات المكتبية 74 انقر على الصفحة الرئيسية – نسخ لنسخ البيانات إلى الحافظة: انقر بعد ذلك لوضع المؤشر حيث تريد وضع المخطط. انقر بعد ذلك على إدراج – مخطط: سيفتح مربع حوار إدراج مخطط. اختر فئة من اليمين وانقر بعد ذلك على مصغرة إلى اليمين. انقر على فئة شريط ومصغرة عمود مكدس. انقر بعد ذلك على موافق: أدوات المخطط وعندما تقوم بتحديد المخطط، فإنك سترى تبويبتين مختلفتين. الأولى هي التصميم وهي تتيح لك بعض الخيارات لتغيير بيانات ومظهر المخطط. والتبويبة الثانية هي التنسيق وتتيح لك تحكما أفضل بالأشكال المختلفة في المخطط الإدارة العامة للمناهج التطبيقات المكتبية 75 SmartArt إدراج ، SmartArt – انقر لوضع المؤشر حيث تريد أن يكون الرسم‘ ثم انقر على إدراج اختر فئة الصورة واختر كتل صور معنونة. انقر .SmartArt سيفتح مربع حوار اختيار رسم على موافق إدراج المعادلات والرموز يتميز أيضا مايكروسوفت وورد بالقدرة على إدراج المعادلات والرموز في المستند. عندما تقوم بالنقر على إحداها سيعرض لك كل عنصر منهما قائمة من الخيارات إدراج لقطات الشاشة تستطيع التقاط صورة لأي شيء على الشاشة وإدراجه كصورة في مستند وورد الإدارة العامة للمناهج التطبيقات المكتبية 76 الوحدة 8: إدراج الرسوم والكائنات، الجزء الثاني في هذه الوحدة، سوف نتعلم كيفية: إدراج الصور المحلية وعبر الانترنت إدراج الفيديو رسم الأشكال إدراج مربعات النصوص إدراج الصور المحلية انقر على إدراج – الصور، اختر الآن الصورة التي تريد إدراجها. انتقل إلى مجلد الصور. حدد الصورة المطلوبة وانقر على إدراج إضافة صور عبر الانترنت انقر لوضع المؤشر في المكان حيث تريد الصورة أن تكون، انقر بعد ذلك على إدراج – صور عبر الانترنت ، تستطيع الآن البحث عن صورة إدراج الفيديو انقر على إدراج – فيديو على انترنت، انقر على أيقونة يوتيوب لتثبيت الموصل، اطبع الآن في حقل البحث الخاص بيوتيوب وانقر على بحث رسم الأشكال تستطيع أيضا رسم الأشكال في مستندات مايكروسوفت وورد. انقر على إدراج – أشكال وانقر على الشكل للرسم الإدارة العامة للمناهج التطبيقات المكتبية 77 استخدام أدوات الرسم- تبويبة تنسيق دعنا نأخذ مزيداً من الوقت لاكتشاف تبويبة تنسيق أدوات الرسم نظرا لأنها تحتوي على كافة الأوامر التي سنحتاجها للعمل مع الأشكال، مجموعة إدراج أشكال، مجموعة أنماط مجموعة النص، مجموعة الترتيب، مجموعة الحجم ، WordArt الأشكال، مجموعة أنماط تنسيق الأشكال بالأنماط لتطبيق النمط على الشكل، تأكد من تحديده. ثم قم بالنقر على الصورة المصغرة في معرض أنماط الشكل الإدارة العامة للمناهج التطبيقات المكتبية 78 تنسيق الأشكال يدوياً حتى لو قمت بتطبيق النمط، فإنه يمكنك تخصيص التعبئة والمخطط التفصيلي للشكل وتأثيرات الشكل التحكم بحجم الأشكال للتحكم بحجم الشكل يمكنك النقر وسحب أي من أدوات التحكم البيضاء لتغيير حجم الشكل في ذلك الاتجاه نقل الأشكال لنقل الأشكال، أُنقر واسحب الشكل إلى موقعه الجديد، ولإنشاء نسخة من الشكل، بينما تقوم بالسحب. Ctrl اضغط على مفتاح إدراج مربعات النصوص لإدراج مربع نص، انقر على إدراج – مربع نص وانقر على المربع لإدراجه الوحدة 9: اللمسات النهائية في هذه الوحدة، سوف نتعلم كيفية: التدقيق الإملائي في المستند إضافة أرقام الصفحات إضافة الرأس والتذييل إنشاء جدول محتويات إنشاء فهرس الإدارة العامة للمناهج التطبيقات المكتبية 79 التدقيق الإملائي يتضمن مايكروسوفت وورد مدققا إملائيا ونحويا داخليا. سيتم وضع خطوط باللون الأحمر تحت الأخطاء الإملائية وخطوط باللون الأزرق تحت الأخطاء النحوية. تستطيع النقر على الزر الأيمن على الخطأ الإملائي أو النحوي لمشاهدة الاقتراحات لتعديل الخطأ إدراج أرقام الصفحات لإضافة أرقام الصفحات إلى مستندك، انقر على إدراج – رقم الصفحة واختر الموقع للأعداد إضافة الرأس والتذييل تتيح لك الرؤوس والتذييلات إضافة نفس النص إلى أعلى أو أسفل )على التوالي( كل صفحة في المستند. انقر ببساطة على إدراج – رأس أو إدراج – تذييل واختر التصميم الذي ترغب باستخدامه الإدارة العامة للمناهج التطبيقات المكتبية 80 إنشاء جدول محتويات في مايكروسوفت وورد، تستطيع إنشاء جدول محتويات يقوم تلقائيا بعمل قائمة بالعناوين وأرقام الصفحات في المستند. إذا قمت بتحرير المستند، فيمكن تحديث أرقام الصفحات والعناوين تلقائيا إنشاء فهرس تستطيع استخدام مايكروسوفت وورد لإنشاء فهرس يكون عبارة عن قائمة مرتبة هجائيا بالمواضيع مع أرقام الصفحات الوحدة 10 : عرض المستند في هذه الوحدة، سوف نتعلم كيفية: عرض المستند بطرق مختلفة التكبير/التصغير في المستند استخدام جزء التنقل عرض المستندات جنبا إلى جنب الإدارة العامة للمناهج التطبيقات المكتبية 81 استخدام العروض يتضمن مايكروسوفت وورد أيضا أربعة عروض أخرى. وتستطيع الوصول إلى هذه العروض على علامة تبويب عرض وشريط الحالة استخدام التكبير تستطيع النقر على إشارتي الزائد أو الناقص للتكبير أو التصغير بنسبة 10 بالمائة )على التوالي(. أو، انقر على شريط التمرير واسحبه إلى اليمين أو اليسار من أجل التكبير أو التصغير )على التوالي(. كما تستطيع أيضا النقر على قيمة النسبة المئوية ) 100 %( لفتح مربع حوار تكبير/تصغير استخدام جزء التنقل يعتبر جزء التنقل أحد الميزات الأربع المفضلة في وورد، وقد صمم بشكل أفضل في وورد 2013 . إذا لم تشاهده على الجانب الأيمن لك من الشاشة، انقر على عرض – جزء التنقل الإدارة العامة للمناهج التطبيقات المكتبية 82 عرض المستندات جنبا إلى جنب تتمثل آخر أدوات العرض التي سنستكشفها في العرض جنبا إلى جنب. ولتمكين هذا العرض، انقر على عرض - العرض جنبا إلى جنب في أي من المستندين، سيتم ترتيب المستندين جنبا إلى جنب وسيتم تمكين التمرير المتزامن الوحدة 11 : طباعة ومشاركة المستند في هذه الوحدة، سوف نتعلم كيفية: XPS أو PDF حفظ مستند كملف PDF تحرير مستندات طباعة المستندات وإرسالها بالبريد الالكتروني OneDrive مشاركة مستند على XPS أو PDF حفظ مستند كملف مشهورة حيث يمكن عرضها افتراضيا بنفس XPS و PDF تعتبر تنسيقات مستندات انقر على ملف – تصدير ،XPS أو PDF الطريقة عبر أي منصة. ولحفظ مستندك كملف PDF/XPS إنشاء - PDF/XPS – إنشاء مستند الإدارة العامة للمناهج التطبيقات المكتبية 83 PDF تحرير مستندات إذا لم تقم .PDF يتضمن مايكروسوفت 2013 الآن القدرة على فتح وتحرير مستندات بفتح مستند بعد، انقر على رابط فتح المستندات الأخرى في الفئة الحالية من عرض الخلفية طباعة مستند Ctrl + P للوصول إلى خيارات الطباعة، انقر على ملف – طباعة أو استخدم اختصار إرسال مستند بالبريد الالكتروني لإرسال مستند بالبريد الالكتروني، انقر على ملف – مشاركة – بريد الكتروني ، اختر الآن كيفية ارسال المستند. اختر "إرسال كمرفق OneDrive مشاركة المستند على . OneDrive > انقر على ملف – حفظ باسم - >اسمك ،OneDrive لحفظ المستند على تستطيع الآن اختيار مجلد من قائمة المجلدات الأخيرة أو انقر على استعراض الإدارة العامة للمناهج التطبيقات المكتبية 84 PowerPoint العروض التقديمية الوحدة 1: الأساسيات سنتعلم في هذه الوحدة كيفية القيام بما يلي: البدء باستخدام تطبيق مايكروسوفت بوربوينت تسجيل الدخول إلى حسابك لدى مايكروسوفت إنشاء، حفظ، وفتح العروض التقديمية بدء الاستخدام لفتح تطبيق مايكروسوفت بوربوينت، انقر على أيقونة تطبيق بوربوينت 2013 الموجودة على شاشة البدء الإدارة العامة للمناهج التطبيقات المكتبية 85 تسجيل الدخول لتغيير الحساب الذي تم تمن خلاله تسجيل دخولك، انقر على اسم المستخدم الموجود على الزاوية العلوية اليسرى من الشاشة وانقر على خيار "تبديل الحساب“ حفظ العرض التقديمي افتح تطبيق مايكروسوفت بوربوينت 2013 وأنشئ عرض تقديمي فارغ. لحفظ العرض التقديمي، انقر على علامة تبويب ملف – حفظ فتح العرض التقديمي إذا كنت قد قمت بالفعل بفتح عرض تقديمي، فبإمكانك النقر على علامة تبويب ملف .Ctrl + O – فتح أو استخدام مفتاح الاختصار الإدارة العامة للمناهج التطبيقات المكتبية 86 إنشاء عرض تقديمي جديد لإنشاء عرض تقديمي جديد تماما اثناء وجودك في تطبيق بوربوينت، انقر على علامة تبويب ملف – جديد الوحدة 2: العرض التقديمي الأول سنتعلم في هذه الوحدة كيفية القيام بما يلي: إضافة محتويات وملاحظات إلى الشريحة تحديد النص والكائنات على الشريحة استخدام تراجع وتكرار إجراء التدقيق الإملائي للعرض التقديمي إضافة محتويات في العروض التقديمية في تطبيق مايكروسوفت بوربوينت، يجب إضافة النص إلى كائن، كمربع نص مثلا، أو أشكال، او جداول الإدارة العامة للمناهج التطبيقات المكتبية 87 إضافة الملاحظات يمكنك اضافة الملاحظات إلى كل شريحة. ولن تكون هذه الملاحظات مرئية للمشاهدين أثناء العرض التقديمي، انقر في المكان الذي يشار إليه على أنه مكان إضافة ملاحظات. تحديد النص والكائنات يمكنك النقر على كائن )كمربع نص، شكل، أو صورة( لتحديده ومن ثم تعديله، لتحديد النص الموجود داخل مربع نص، انقر لتنشيط المربع الإدارة العامة للمناهج التطبيقات المكتبية 88 استخدام قص، نسخ ولصق يمكنك إيجاد أوامر التحكم قص، نسخ، ولصق على علامة تبويب الصفحة الرئيسية وعلى قائمة النقر باليمين. أو بإمكانك استخدام مفاتيح الاختصار التالية: Ctrl + X : القص Ctrl + C : النسخ Ctrl + V : اللصق استخدام تراجع وتكرار او للتراجع عن اجراء انقر على امر التحكم تراجع على شريط أدوات الوصول السريع اضغط على مفتاحي Ctrl+Z لتكرار اجراء ما أو التراجع عن تراجع انقر على أمر التحكم تكرار الموجود على شريط أدوات الوصول السريع أو اضغط على مفتاحي Ctrl + Y الإدارة العامة للمناهج التطبيقات المكتبية 89 إجراء التدقيق الإملائي لإجراء التدقيق الإملائي للعرض التقديمي كاملا، انقر على أيقونة تدقيق إملائي في شريط الحالة، أو انقر على علامة تبويب مراجعة – تدقيق إملائي، أو استخدم مفتاح الاختصار F7. الوحدة 3: إنشاء الشرائح سنتعلم في هذه الوحدة كيفية القيام بما يلي: إنشاء، تكرار، تحديد، نقل، وحذف الشرائح تغيير طريقة تخطيط الشريحة إعادة تعيين الشريحة انشاء وإدارة الأقسام رؤية عرض الشرائح الإدارة العامة للمناهج التطبيقات المكتبية 90 إضافة شرائح إلى العرض التقديمي لإدراج شريحة جديدة، انقر على سهم القائمة المنسدلة "شريحة جديدة" واختر التخطيط الذي ترغب باستخدامه تحديد، نقل، وحذف الشرائح يمكنك النقر على شريحة لتحديدها. أو متابعة الضغط على مفتاح Ctrl وعدة شرائح لتحديدها جميعا. كما يمكنك الضغط على Ctrl + A أو النقر على الصفحة الرئيسية – تحديد – تحديد الكل أثناء تحديد إحدى الشرائح وذلك لتحديد كافة شرائح العرض التقديمي. لحذف شريحة انقر باليمين عليها وانقر على خيار "حذف شريحة". لنقل الشرائح، قم بسحبها وافلاتها في جزء الشرائح تغيير وإعادة تعيين طريقة التخطيط يمكنك تغيير طريقة تخطيط الشريحة في أي وقت باستخدام قائمة "تخطيط" الموجودة على علامة تبويب الصفحة الرئيسية الإدارة العامة للمناهج التطبيقات المكتبية 91 العمل مع الأقسام تتيح لك الأقسام وضع الشرائح في مجموعات ، . انقر لوضع المؤشر بين شريحتين، ثم انقر على الصفحة الرئيسية – مقطع – إضافة قسم عرض بطريقة عرض الشرائح ستجد أوامر التحكم للعرض بطريقة عرض الشرائح على علامة تبويب عرض الشرائح، وشريط أدوات الوصول السريع، وشريط الحالة، كما يمكنك استخدام الاختصار F5 للعرض بطريقة عرض الشرائح من البداية، أو الاختصار Shift + F للعرض بطريقة عرض 5 الشرائح بدءا من الشريحة الحالية الإدارة العامة للمناهج التطبيقات المكتبية 92 الوحدة 4: تنسيق النص سنتعلم في هذه الوحدة كيفية القيام بما يلي: تغيير نوع، وحجم، ولون الخط تغيير المسافات بين الأحرف تطبيق تأثيرات النص استخدام حوار الخط استخدام نسخ التنسيق إزالة التنسيق عن النص تغيير نوع، وحجم، ولون الخط عليك أولا تحديد مربع النص )أو النص المحدد الذي ترغب بتنسيقه(. وستجد بعد ذلك أوامر التحكم الخاصة بتغيير نوع، وحجم، ولون الخط على علامة تبويب الصفحة الرئيسية وشريط الأدوات المصغر الإدارة العامة للمناهج التطبيقات المكتبية 93 تغيير تباعد الأحرف انقر على الصفحة الرئيسية – تباعد الأحرف – مشدود تطبيق تأثيرات النص يوفر تطبيق مايكروسوفت بوربوينت كذلك تأثيرات النص لتحسين الشرائح. ويمكنك إيجاد أوامر التحكم هذه في مجموعة خط على علامة تبويب الصفحة الرئيسية: يظهر كل زر معاينة للتأثير الذي يحدثه. أوامر التحكم من اليمين إلى اليسار هي كالتالي: غامق (Ctrl + B) مائل (Ctrl + I) تسطير (Ctrl + U) ظل النص يتوسطه خط الإدارة العامة للمناهج التطبيقات المكتبية 94 العمل مع حوار "خط" عندما تقوم بتحديد نص أو مربع نص، يمكنك كذلك استخدام حوار "خط" لتغيير الكثير من اعدادات الخط في آن واحد. لفتح الحوار، يمكنك: النقر على زر الخيار الموجود في مجموعة خط على علامة تبويب الصفحة الرئيسية النقر باليمين في مربع النص أو الجدول والنقر على خيار خط استخدام نسخ التنسيق تتيح لك أداة نسخ التنسيق نسخ التنسيق من قطعة من النص إلى قطعة أخرى. حدد النص الذي يحتوي التنسيق الذي ترغب بتكراره. ثم انقر على أمر التحكم نسخ التنسيق من علامة تبويب الصفحة الرئيسية أو شريط الأدوات المصغر. وأخيرا، حدد النص المراد تنسيقه الإدارة العامة للمناهج التطبيقات المكتبية 95 مسح التنسيق لإزالة كافة التنسيقات من النص وإعادته إلى المظهر الافتراضي المحدد في التخطيط، حدده وانقر على الصفحة الرئيسية – مسح التنسيق بأكمله الوحدة 5: العمل مع النص سنتعلم في هذه الوحدة كيفية القيام بما يلي: استخدام بحث واستبدال انشاء قوائم التعداد النقطي والترقيم تغيير المحاذاة الأفقية والعمودية للنص تنسيق النص كأعمدة تغيير تباعد الأسطر واتجاه النص استخدام بحث واستبدال لإيجاد نص في العرض التقديمي، انقر على الصفحة الرئيسية – بحث أو اضغط على الاختصار Ctrl + F ." . في حوار "بحث"، اطبع ما ترغب بالبحث عنه داخل حقل "البحث عن وللوصول إلى خيارات الاستبدال، انقر على أمر التحكم "استبدال" في حوار "بحث"، وانقر على الصفحة الرئيسية – استبدال، أو استخدم الاختصار Ctrl + H الإدارة العامة للمناهج التطبيقات المكتبية 96 تطبيق التعداد النقطي والترقيم لإنشاء قائمة تعدادا نقطي أو ترقيم، يمكنك تحديد نص موجود والنقر على أمر التحكم المناسب على علامة تبويب الصفحة الرئيسية، أو النقر على أمر التحكم ثم طباعة قائمتك تغيير محاذاة النص لتغيير المحاذاة الأفقية للنص، حدد النص ثم انقر فوق أمر التحكم المناسب في المجموعة فقرة من علامة التبويب الصفحة الرئيسية تنسيق النص كأعمدة مجموعة فقرة على علامة تبويب الصفحة الرئيسية تحتوي كذلك على أمر تحكم لتنسيق النص كأعمدة. أولا، ضع المؤشر في مربع النص المستهدف. ثم انقر على علامة تبويب الصفحة الرئيسية – إضافة أعمدة أو إزالتها“ الإدارة العامة للمناهج التطبيقات المكتبية 97 تغيير تباعد الاسطر لتغيير مقدار المسافة بين سطرين، حدد أولا النص المستهدف. ثم انقر على الصفحة الرئيسية – تباعد الأسطر تغيير اتجاه النص لتغيير اتجاه النص، حدد النص المستهدف، وانقر على الصفحة الرئيسية – اتجاه النص الإدارة العامة للمناهج التطبيقات المكتبية 98 الوحدة 6: تنسيق العرض التقديمي سنتعلم في هذه الوحدة كيفية القيام بما يلي: تغيير نسق ومتنوع خاص بالعرض التقديمي تغيير حجم الشريحة تنسيق خلفية الشريحة إضافة رأس وتذييل للشرائح تغيير النسق يمكنك تغيير تصميم العرض التقديمي في أي وقت. فقط انقر على علامة تبويب تصميم وانقر على إحدى المصغرات من مجموعة نسق الإدارة العامة للمناهج التطبيقات المكتبية 99 اختيار أشكال مختلفة لتخصيص النسق، يمكنك اختيار شكل مختلف. فقط أنقر على علامة تبويب تصميم وانقر على مصغرة من مجموعة أشكال مختلفة تغيير حجم الشريحة يمكنك تغيير حجم الشرائح التي يحتويها لعرض التقديمي باستخدام أمر التحكم "حجم الشريحة" الموجود على علامة تبويب تصميم تنسيق خلفية الشريحة يمكنك أيضا تنسيق خلفية شرائح منفردة، تأكد من تحديد الشريحة. وبعد ذلك، انقر على تصميم – تنسيق الخلفية الإدارة العامة للمناهج التطبيقات المكتبية 100 إضافة رأس وتذييل إلى الشرائح يمكنك إضافة رأس و/ أو تذييل إلى كل شريحة. انقر على ادراج – الرأس والتذييل: الوحدة 7: ادراج الأشكال والكائنات، الجزء الأول سنتعلم في هذه الوحدة كيفية القيام بما يلي: ادراج جداول ادراج مخططات SmartArt ادراج ادراج معادلات رسم الأشكال ادراج مربعات نص ادراج جداول يمكنك إضافة جدول إلى أي شريحة بالنقر على ادراج – جدول والنقر على تهيئة الجدول التي ترغب بها الإدارة العامة للمناهج التطبيقات المكتبية 101 عمل المزيد مع الجداول يمكن أن تكون قد لاحظت ظهور تبويبتين جديدتين عندما نقوم بإدراج جدول، التبويبة الأولى هي تصميم : مجموعة ، WordArt خيارات أنماط الجدول، مجموعة أنماط الجدول، مجموعة أنماط رسم حدود التبويبة الثانية في أدوات الجدول هي تخطيط: مجموعة جدول، مجموعة الصفوف والأعمدة، مجموعة دمج، مجموعة حجم الخلية، مجموعة محاذاة، مجموعة حجم الجدول، مجموعة ترتيب ادراج مخططات تتيح لك المخططات عرض البيانات بشكل غرافيكي. حدد البيانات التي نرغب باستخدامها، انقر على أدوات الجدول – تخطيط – تحديد – تحديد جدول ثم انقر على موضع ادراج جدول الإدارة العامة للمناهج التطبيقات المكتبية 102 عمل المزيد مع المخططات يمكنك تحرير المخطط تماماً مثل أي كائنات أخرى. ومن أجل نقله، قم بنقر وسحب الحدود الخارجية. ولإعادة التحكم بحجمه، اسحب إحدى أدوات التحكم المنقّطة إلى الخارج أو الداخل نبذة عن تبويبات أدوات المخطط تبويبتين أدوات المخطط، التبويبة الأولى هي تصميم: تخطيطات المخططات، أنماط المخططات، بيانات، النوع والتبويبة الثانية هي تنسيق: الإدارة العامة للمناهج التطبيقات المكتبية 103 ترتيب، ، WordArt التحديد الحالي، إدراج أشكال، أنماط الأشكال، أنماط الحجم تحرير بيانات المخطط إن كنت بحاجة إلى إجراء تغييرات على بيانات المخطط، قم بالنقر على أمر تحرير البيانات في تبويبة أدوات المخطط ← تصميم تغيير مظهر المخطط ومن أجل تغيير نوع المخطط، قم بالنقر على أمر تغيير نوع المخطط في تبويبة أدوات المخطط ← تصميم SmartArt ادراج أو النقر ،SmartArt – كما هو الحال مع الجداول والمخططات، يمكنك النقر على ادراج على أي شريحة SmartArt على موضع الإدارة العامة للمناهج التطبيقات المكتبية 104 ادراج معادلات حدد الشريحة التي ترغب بإضافة المعادلة لها. وبعد ذلك، انقر على ادراج – معادلة مباشرة لإنشاء معادلة مخصصة، أو انقر على سهم القائمة المنسدلة المجاور للمعادلة وذلك لإدراج معادلة مدمجة رسم الأشكال يمكنك كذلك رسم الأشكال على الشرائح. تأكد من تحديد الشريحة. انقر على ادراج – أشكال وانقر على الشكل لرسمه الإدارة العامة للمناهج التطبيقات المكتبية 105 ادراج مربعات النص توفر مربعات النص طريقة لتنظيم المعلومات والفصل بينها في العرض التقديمي. حدد الشريحة في نموذج عرض التقديم. وبعد ذلك، انقر على ادراج – مربع نص الوحدة 8: ادراج أشكال وكائنات، الجزء الثاني سنتعلم في هذه الوحدة كيفية القيام بما يلي: إنشاء ألبوم صور فوتوغرافية ادراج صور، فيديو، لقطات شاشة، وملفات صوتية داخل العرض التقديمي إنشاء ألبوم صور تعتبر ألبومات الصور الفوتوغرافية مجموعة من الصور الموضوعة داخل عرض تقديمي جديد. انقر على ادراج – ألبوم صور فوتوغرافية الإدارة العامة للمناهج التطبيقات المكتبية 106 ادراج الصور انقر على الشريحة وانقر على موضع الصور في مربع النص كما يمكنك النقر على ادراج – صور عمل المزيد مع الصور عندما تضيف أي نوع من الصور إلى العرض التقديمي، تظهر تبويبة أدوات الصورة ← تنسيق وخياراتها هي : مجموعة ضبط، مجموعة أنماط الصورة، مجموعة ترتيب، مجموعة الحجم ادراج فيديو لإدراج فيديو، يمكنك إضافة مقاطع فيديو محلية أو من الانترنت إلى العرض التقديمي. يمكنك إيجاد كلا أمري التحكم هذه بالنقر على ادراج – فيديو الإدارة العامة للمناهج التطبيقات المكتبية 107 ادراج لقطات شاشة يمكنك التقاط صورة لأي شيء على الشاشة وادراجها كصورة داخل العرض التقديمي. انقر ادراج – لقطة شاشة الوحدة 9: المهام المتقدمة للشرائح سنتعلم في هذه الوحدة كيفية القيام بما يلي: إنشاء صور أساسية ومخصصة استخدام ناسخ الحركة إضافة مراحل انتقال إلى الشريحة تخصيص مراحل الانتقال إنشاء الحركات الأساسية يمكنك تحريك أي كائن على الشريحة. حدد الكائن الذي نرغب بتحريكه، انقر على علامة تبويب حركات. لرؤية كافة الحركات الإدارة العامة للمناهج التطبيقات المكتبية 108 تخصيص الحركات انقر على علامة تبويب حركات، انقر على زر الخيارات في مجموعة حركة: الإدارة العامة للمناهج التطبيقات المكتبية 109 استخدام ناسخ الحركة يتيح لك نسخ اعدادات الحركات من كائن إلى آخر. انقر على حركات – ناسخ الحركة إضافة انتقالات حدد الشرائح التي ترغب بتخصيصها ثم انقر على علامة تبويب انتقالات تخصيص الانتقالات حدد الشريحة )الشرائح( التي تريد تخصيصها وانقر على علامة تبويب انتقالات الوحدة 10 : عرض وطباعة العرض التقديمي سنتعلم في هذه الوحدة كيفية القيام بما يلي: العرض بطريقة عرض الشرائح عرض العرض التقديمي بطرق مختلفة تكبير وتصغير العرض التقديمي استخدام طريقة عرض مقدم العرض الإدارة العامة للمناهج التطبيقات المكتبية 110 العرض بطريقة عرض الشرائح ستجد أوامر التحكم لعرض عرض الشرائح على علامة تبويب عرض الشرائح، وشريط لعرض عرض F أدوات الوصول السريع، وشريط الحالة. كما يمكنك استخدام الاختصار 5 لعرض عرض الشرائح من الشريحة الحالية Shift + F الشرائح من البداية، أو الاختصار 5 استخدام طرق العرض تحتوي مجموعة طرق عرض العروض التقديمية الموجودة على علامة تبويب عرض على أوامر تحكم لعرض العروض التقديمية بطرق مختلفة: عادي، عرض مخطط تفصيلي، فارز الشرائح، صفحة الملاحظات، طريقة عرض القراءة استخدام تكبير/ تصغير ستجد أدوات تكبير/ تصغير الموجودة على علامة تبويب عرض وشريط الحالة. يمكنك النقر على إشارة الموجب أو السالب للتكبير/ التصغير بمعدل 10 % )على التوالي(. أو النقر والسحب للمزلاق إلى اليمين أو اليسار للتكبير أو التصغير )على التوالي(. كما يمكنك النقر على قيمة النسبة المئوية لفتح حوار التكبير/ التصغير. سيقوم أمر التحكم الموجود على أقصى الجانب الأيسر بتعديل مستوى التكبير/ التصغير ليطابق حجم الشريحة الحالية مع حجم النافذة الإدارة العامة للمناهج التطبيقات المكتبية 111 استخدام طريقة عرض مقدم العرض لتشغيل طريقة عرض مقدم العرض، انقر على علامة تبويب عرض الشرائح واختر المربع المناسب طباعة العرض التقديمي :Ctrl + P للوصول إلى خيارات الطباعة، انقر على ملف – طباعة أو استخدم الاختصار طباعة الملاحظات والنشرات ، Ctrl + P لطباعة الملاحظات أو النشرات، انقر على ملف – طباعة أو استخدم الاختصار وبعدها، انقر على قائمة تخطيط الشريحة الإدارة العامة للمناهج التطبيقات المكتبية 112 الوحدة 11 : حفظ ومشاركة العرض التقديمي سنتعلم في هذه الوحدة كيفية القيام بما يلي: XPS أو PDF حفظ العرض التقديمي كملف بتنسيق حزم العرض التقديمي للقرص المضغوط ارسال العرض التقديمي بالبريد الإلكتروني SharePoint و OneDrive حفظ العرض التقديمي إلى نشر العرض التقديمي على الانترنت XPS أو PDF حفظ العرض التقديمي كملف بتنسيق شائعة لأنه يمكن عرضها بنفس الطريقة افتراضيا عبر XPS و PF تعتبر المستندات بتنسيق انقر على ملف – تصدير ،XPS أو PDF أي منصة. ولحفظ العرض التقديمي كملف بتنسيق PDF/XPS – إنشاء مستند الإدارة العامة للمناهج التطبيقات المكتبية 113 حزم العرض التقديمي للقرص المضغوط إذا كنت تخطط لنسخ العرض التقديمي على قرص مضغوط، فمن الأفضل استخدام تطبيق بوربوينت لقيام بذلك بهدف التأكد من تضمين أي ملفات مرتبطة ومن ادماج الخط الصحيح. للبدء، انقر على ملف – تصدير – نسخ العرض التقديمي على قرص مضغوط – حزمة للقرص المضغوط ارسال العرض التقديمي بالبريد الالكتروني لإرسال عرض تقديمي بالبريد الالكتروني، انقر على ملف – مشاركة – ارسال بالبردي الالكتروني OneDrive مشاركة العرض التقديمي على OneDrive – انقر على ملف – حفظ باسم ،OneDrive لحفظ العرض التقديمي على الإدارة العامة للمناهج التطبيقات المكتبية 114 الوحدة 12 : تخصيص الواجهة سنتعلم في هذه الوحدة كيفية القيام بما يلي: تغيير خيارات عرض الشريط تخصيص شريط أدوات الوصول السريع إخفاء وإظهار علامات تبويب الشريط انشاء علامات تبويب مخصصة للشريط اعادة تعيين التغييرات على الواجهة الوحدة 13 : استخدام الشرائح الرئيسية، الجزء الأول سنتعلم في هذه الوحدة كيفية القيام بما يلي: فتح طريقة عرض الشرائح الرئيسية انشاء تخطيط الشرائح العمل مع العناصر النائبة تغيير تخطيط الشريحة فتح طريقة عرض الشريحة الرئيسية لفتح طريقة عرض الشريحة الرئيسية، انقر على عرض – الشريحة الرئيسية الإدارة العامة للمناهج التطبيقات المكتبية 115 انشاء تخطيط الشريحة افتح طريقة العرض الرئيسية بالنقر على عرض – الشريحة الرئيسية ، لإنشاء تخطيط شريحة جديدة باستخدام طريقة العرض الرئيسي، انقر أولا لتحديد الشريحة العليا التي ترغب في أن يظهر فيها التخطيط الجديد العمل مع العناصر النائبة لإدراج عنصر نائب، انقر على الشريحة الرئيسية – ادراج عنصر نائب تغيير تخطيط الشريحة بالإضافة إلى استخدام التخطيطات للشرائح الجديدة، يمكنك تغيير تخطيط الشرائح الحالية. مع متابعة تحديد الشريحة الأولى في العرض التقديمي الحالي، انقر على الصفحة الرئيسية – تخطيط، تدرج عندها قائمة التخطيط المنسدلة كافة الشرائح الرئيسية المحتملة للاختيار من بينها الإدارة العامة للمناهج التطبيقات المكتبية 116 الوحدة 14 : استخدام الشرائح الرئيسية، الجزء الثاني سنتعلم في هذه الوحدة كيفية القيام بما يلي: المحافظة على الشرائح الرئيسية تحديث الشرائح الرئيسية استخدام شرائح رئيسية متعددة في العرض التقديمي إزالة الشرائح الرئيسية من العرض التقديمي المحافظة على الشرائح الرئيسية افتح طريقة العرض الرئيسية بالنقر على عرض – الشريحة الرئيسية ، حدد الشريحة الرئيسية العليا من جزء الشرائح، ثم انقر على الشريحة الرئيسية – المحافظة على تحديث الشرائح الرئيسية تعتبر الشرائح الرئيسية مفيدة بشكل خاص لجعل عملية التحديث أسرع وأسهل. على سبيل المثال، لنفترض أنك تحتاج إلى تغيير نص العنوان في العرض التقديمي الحالي. فبدلا من الإدارة العامة للمناهج التطبيقات المكتبية 117 الاضطرار إلى تغييرها كاملة يدويا ومباشرة في العرض التقديمي، يمكنك إجراء هذه التغييرات في الشريحة الرئيسية. وعندها تنتقل هذه التغييرات تلقائيا إلى العرض التقديمي استخدام شرائح رئيسية متعددة في العرض التقديمي إذا احتوى العرض التقديمي على مجموعات متعددة من الشرائح الرئيسية، ستبدو قائمة التخطيط مختلفة قليلا. إلا أن عملية تغيير التخطيط هي ذاتها. أولا، حدد الشريحة )الشرائح( التي ترغي بتطبيق العرض الرئيسي عليها ثم انقر على الصفحة الرئيسية – تخطيط إزالة الشرائح الرئيسية من العرض التقديمي لنحذف الشريحة الرئيسية من العرض التقديمي. حدد الشريحة الرئيسية العليا في جزء الشرائح، ثم انقر على الشريحة الرئيسية – حذف الإدارة العامة للمناهج التطبيقات المكتبية 118 الوحدة 15 : العمل مع القوالب سنتعلم في هذه الوحدة كيفية: إنشاء، حفظ، استخدام، وتحرير القالب إنشاء قالب للبدء بإنشاء قالب، من الأفضل عادة البدء بصفحة فارغة. افتح تطبيق بوربوينت 2013 وقم بإنشاء عرض تقديمي فارغ حفظ القالب عندما تنتهي من تصميم القالب، قم بحفظه بالنقر على ملف – حفظ باسم – كمبيوتر – استعراض ، وعند ظهور حوار حفظ باسم، اطبع داخل مربع النص اسم الملف. ثم اختر قالب بوربوينت من قائمة "حفظ كنوع" المنسدلة الإدارة العامة للمناهج التطبيقات المكتبية 119 استخدام القالب في شاشة البدء، سترى القائمة الافتراضية بالقوالب للاختيار من بينها. قم باختيار أحد القوالب وانقر نقرا مزدوجا تحرير القالب الطريقة الأسهل لتحرير قالب موجود هي بالقيام أولا بإنشاء عرض تقديمي جديد باستخدام القالب المعني، مع متابعة فتح القالب الجديد ، انقر على عرض – الشريحة الرئيسية، انقر لتحديد الشريحة الرئيسية العليا في جزء الشرائح الإدارة العامة للمناهج التطبيقات المكتبية 120 الوحدة 16 : استخدام النشرات الرئيسية سنتعلم في هذه الوحدة كيفية القيام بما يلي: فتح طريقة عرض النشرات الرئيسية تحرير النشرة الرئيسية تعيين خيارات التخطيط إنشاء النشرات باستخدام تطبيق مايكروسوفت وورد فتح طريقة عرض النشرات الرئيسية لفتح طريقة العرض الرئيسي، انقر على عرض – النشرات الرئيسية تحرير النشرة الرئيسية بعد فتح طريقة العرض الرئيسي، سترى ضوابط على علامة تبويب النشرات الرئيسية يمكنك استخدامها لتحرير النشرات الرئيسية الإدارة العامة للمناهج التطبيقات المكتبية 121 تعيين خيارات التخطيط افتح طريقة العرض الرئيسي بالنقر على عرض – النشرات الرئيسية. يوجد عدد من خيارات التخطيط المختلفة التي يمكنك استخدامها لتخصيص النشرة الرئيسية، ويقع بعضها ضمن مجموعة اعداد الصفحة في علامة تبويب النشرات الرئيسية. انقر على النشرات الرئيسية – عدد الشرائح بالصفحة. سيدرج أمر التحكم المنسدل هذا عدد الشرائح )من واحد إلى تسعة( التي ترغب بعرضها على كل صفحة من النشرة انشاء نشرات في تطبيق مايكروسوفت وورد إذا رغبت بضوابط أكثر قليلا حول كيفية تصميم نشراتك، فإن لديك القدرة على تصديرها إلى تطبيق مايكروسوفت وورد. قم بذلك بالنقر على ملف – تصدير – إنشاء نشرات – إنشاء نشرات الإدارة العامة للمناهج التطبيقات المكتبية 122 الوحدة 17 : استخدام الملاحظات الرئيسية سنتعلم في هذه الوحدة كيفية القيام بما يلي: فتح طريقة العرض الرئيسي تحرير الملاحظات الرئيسية تعيين خيارات التخطيط طباعة صفحات الملاحظات فتح طريقة العرض الرئيسي لفتح طريقة العرض الرئيسي، انقر على عرض – الملاحظات الرئيسية تحرير الملاحظات الرئيسية افتح طريقة العرض الرئيسي بالنقر على عرض – الملاحظات الرئيسية. عند تحرير الملاحظات الرئيسية للعرض التقديمي، تكون لديك القدرة على تغيير الخلفية، اعداد الصفحة، والعناصر النائبة باستخدام أوامر التحكم الموجودة على علامة تبويب الملاحظات الرئيسية تعيين خيارات التخطيط افتح طريقة العرض الرئيسي بالنقر على عرض – الملاحظات الرئيسية. للوصول إلى خيارات التخطيط التي تضبط العناصر النائبة على الملاحظات الرئيسية، انقر باليمين على مساحة فارغة من حيز عمل تطبيق بوربوينت. وبعد ذلك، انقر على تخطيط الملاحظات الرئيسية من قائمة السياق الإدارة العامة للمناهج التطبيقات المكتبية 123 طباعة صفحات الملاحظات لطباعة صفحات الملاحظات للعرض التقديمي، انقر أولا على ملف – طباعة. على شاشة الطباعة، انقر على قائمة أمر تحكم التخطيط المنسدلة تحت رأس الاعدادات، انقر على صفحات الملاحظات الإدارة العامة للمناهج التطبيقات المكتبية 124 الوحدة 18 : مراجعة العرض التقديمي سنتعلم في هذه الوحدة كيفية القيام بما يلي: ارسال العرض التقديمي للمراجعة مقارنة العروض التقديمية التنقل عبر علامات التمييز قبول ورفض علامات التمييز انهاء المراجعة ارسال العرض التقديمي للمراجعة بما أنه يتم إنشاء العروض التقديمية بشكل تعاوني مع الآخرين، فإن تطبيق بوربوينت يوفر القدرة على ارسال نسخ من العروض التقديمية إلى الآخرين بغرض المراجعة عبر البريد الالكتروني. للبدء، انقر على ملف – مشاركة – بريد الكتروني – ارسال كمرفق مقارنة العروض التقديمية لمقارنة اثنين من العروض التقديمية، افتح أولا الملف الأصلي. ثم انقر على مراجعة – مقارنة. سيتم فتح حوار "اختر ملفا لدمجه مع العرض التقديمي الحالي". استخدم الضوابط المتاحة في هذا الحوار للاستعراض وصولا إلى العرض التقديمي الذي تمت مراجعته. انقر على "دمج" الإدارة العامة للمناهج التطبيقات المكتبية 125 التنقل عبر العلامات التمييزية عند مقارنة العروض التقديمية، تستخدم العلامات التمييزية للإشارة إلى أي فروقات ثم العثور عليها قبول ورفض علامات التمييز لقبول أو رفض التغيير، حدد أولا علامة التمييز التي ترغب بالعمل معها، ثم انقر على مراجعة – قبول انهاء المراجعة بعد الانتهاء من مراجعة العرض التقديمي، يمكنك تطبيق قرارات القبول/ الرفض بالنقر على مراجعة – انهاء المراجعة. سيتم عرض حوار يطلب منك التأكيد على اختيارك. انقر على "نعم" الإدارة العامة للمناهج التطبيقات المكتبية 126 الوحدة 19 : عمل المزيد مع الأشكال سنتعلم في هذه الوحدة كيفية: تبويبة أدوات الرسم - تنسيق تحرير الأشكال ترتيب الأشكال تجميع وفك تجميع الأشكال إضافة النصوص إلى الأشكال تدوير وقلب الأشكال استخدام تبويبة أدوات الرسم – تنسيق وتتكون من المجموعات التالية : ، WordArt إدراج مجموعة أشكال ، مجموعة أنماط الأشكال ، مجموعة أنماط مجموعة ترتيب ، مجموعة الحجم تحرير الأشكال لتحرير شكل قائم، تحتاج أولا إلى تحديده، وعند تحديد شكل ما، سيتم عرض علامة التبويب أدوات الصورة – تنسيق على الشريط الإدارة العامة للمناهج التطبيقات المكتبية 127 ترتيب الأشكال إذا كان لديك الكثير من الأشكال الكبيرة على شريحة واحدة، ستجد أنها يمكن أن تتداخل مع بعضها البعض. ولضبط أي الأشكال تظهر فوق أو تحت الأخريات، يقدم بوربوينت العديد من الأوامر لمساعدتك في ترتيبها بأي طريقة تحتاج إليها. حديد شكل السهم. انقر بعد ذلك على أدوات الصورة – تنسيق تجميع وفك تجميع الأشكال لتجميع كومة من الأشكال معا، تحتاج أولا إلى تحديد جميع الأشكال التي تريد لها أن تكون جزءا من المجموعة ، انقر بعد ذلك على أدوات الصورة – تنسيق – تجميع – تجميع الإدارة العامة للمناهج التطبيقات المكتبية 128 إضافة نص إلى الأشكال يمكن إضافة نص إلى أي شكل موجود في العرض التقديمي من خلال النقر أولا عليه لتحديده. قم بعد ذلك بطباعة النص الذي ترغب في إضافته. تدوير وقلب الأشكال يمكن تدوير الأشكال بالقليل من الطرق المختلفة. وتتمثل إحدى أكثر الطرق دقة في استخدام مقبض التدوير الذي يظهر عند تحديد الشكل الإدارة العامة للمناهج التطبيقات المكتبية 129 الوحدة 20 : العمل على أزرار الإجراءات، الجزء الأول سنتعلم في هذه الوحدة كيفية: استخدام أزرار الإجراءات للارتباط مع الشرائح الأخرى استخدام أزرار الإجراءات للارتباط مع العروض المخصصة استخدام أزرار الإجراءات للارتباط مع الملفات الأخرى استخدام أزرار الإجراءات للارتباط مع المواقع الالكترونية حذف زر إجراء استخدام أزرار الإجراءات للارتباط مع الشرائح الأخرى لإدراج زر إجراء، انقر على إدراج – أشكال ، يحتوي هذا الأمر المنسدل على الكثير من الخيارات. الإدارة العامة للمناهج التطبيقات المكتبية 130 استخدام أزرار الإجراءات للارتباط مع العروض المخصصة يمكن أيضا استخدام أزرار الإجراءات للارتباط مع عروض تقديمية منفصلة تماما. وللقيام بذلك، انقر على إدراج – أشكال – زر إجراء استخدام أزرار الإجراءات للارتباط مع الملفات الأخرى يمكن استخدام أزرار الإجراءات للارتباط مع أي نوع من الملفات، وليس فقط العروض التقديمية أو الشرائح ضمن عرض تقديمي. ولاستخدام زر للارتباط مع ملفات أخرى، انقر على إدراج – أشكال – زر انتقاء: مخصص استخدام أزرار الإجراءات للارتباط مع المواقع الالكترونية يمكن استخدام أزرار الإجراءات للارتباط مع المواقع الالكترونية. ولإدراج زر إجراء، انقر على إدراج – أشكال – زر انتقاء: مخصص حذف الزر قم بحذف زر الإجراء على الشريحة الثانية من العرض التقديمي من خلال النقر أولا لتحديده، اضغط بعد ذلك على مفتاح حذف على لوحة المفاتيح |
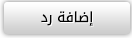 |
| مواقع النشر (المفضلة) |
| انواع عرض الموضوع |
 العرض العادي العرض العادي |
 الانتقال إلى العرض المتطور الانتقال إلى العرض المتطور |
 الانتقال إلى العرض الشجري الانتقال إلى العرض الشجري |
|
|
 المواضيع المتشابهه
المواضيع المتشابهه
|
||||
| الموضوع | كاتب الموضوع | المنتدى | مشاركات | آخر مشاركة |
| طريقه مبتكرة ومتميزة واسلوب سهل وشيق للطالب والمعلم نقدم لكم صيانة أجهزة الحاسب الآلي 2020مـ | أسيرة القمر | منتدى المعلمين والمعلمات | 0 | 2019-12-24 07:41 PM |
| طريقه مبتكرة ومتميزة واسلوب سهل وشيق للطالب والمعلم نقدم لكم شبكات الحاسب 2020مـ | أسيرة القمر | منتدى المعلمين والمعلمات | 0 | 2019-12-24 07:36 PM |
| طريقه مبتكرة ومتميزة واسلوب سهل وشيق للطالب والمعلم نقدم لكم الأمن السيبراني 2020مـ | أسيرة القمر | منتدى المعلمين والمعلمات | 0 | 2019-12-24 07:15 PM |
| طريقه مبتكرة ومتميزة واسلوب سهل وشيق للطالب والمعلم نقدم لكم سجل استئذان الطلاب 2020مـ | أسيرة القمر | منتدى المعلمين والمعلمات | 0 | 2019-12-24 03:40 PM |
| طريقه مبتكرة ومتميزة واسلوب سهل وشيق للطالب والمعلم نقدم لكم دورة إدارة الصف التفاعلية 2020مـ | أسيرة القمر | منتدى المعلمين والمعلمات | 0 | 2019-12-24 03:39 PM |
